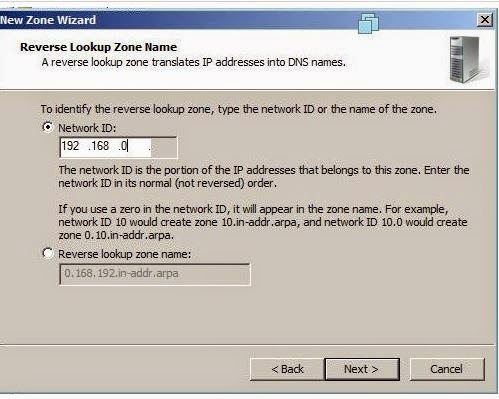I will explain how to set up a distributed vNetwork (DVN)
with VMware, and how to troubleshoot your vNetwork if problems occur. In part
one, I discussed the basics of virtual networks, as well as how to create and
configure a standard vNetwork.
Distributed virtual networks use a distributed virtual
switch (DvSwitch) to manage data transmission between virtual machines and
enable guest systems to connect to physical networks. As I explained in the
last post, a DvSwitch works like a global switch; all of the hosts in a
datacenter can connect to a single distributed switch. A DvSwitch also enables
the use of private virtual local area networks (PVLANs), which divide VLAN
domains into smaller sub-domains, enabling multiple hosts to use the same
address space, but exist separately, or isolated, from one another.
Like standard virtual switches, distributed virtual switches
provide virtual uplinks called distributed virtual uplinks (dvUplinks). Uplinks
represent physical network adapters. When creating a DvSwitch, the
virtualization platform finds the maximum number of uplinks associated with a
host and uses that number as a basis when setting up the dvUplinks on the
switch.
DvSwitches offer more ports than do standard virtual
switches; the former offers up to 6,000, compared to the latter, which provides
up to 4,088. A maximum of 64 hosts can connect to a single DvSwitch and up to
16 distributed switches can be implemented per host.
DvSwitches are stored to the VMkernel, but the settings
linked to the DvSwitch are contained in the vCenter database. Therefore, to
create a distributed switch in VMware, you must have vCenter installed.
Creating a Distributed Virtual Switch
1. In vCenter, select “Home” and then “Networking.” Click
the datacenter on which the host or hosts reside.
2. Select from the toolbar the icon to launch the Create
vNetwork Distributed Switch wizard. Name the vNetwork. Click “Next.”
3. Select each host to associate with the DvSwitch, and then
select which network adapters to use with each ESX/ESXi host. Choose multiple
network adapters to create uplink groups and provide load balancing and fault
tolerance to a host. Make sure to select the correct network adapters during
the creation process, as reassigning the adapters is not a simple process. Click
“Next.”
4. Click “Finish” to create the DvSwitch in vCenter.
Configuring DvSwitches and Port Groups
DvSwitches and vSwitches share most of the same options, but
distributed switches offer a little bit more control over the operation of the
vNetwork. To access the settings, right-click the virtual switch and then
select “Edit Settings” from the context menu.
On the General tab are options to change the name of the
switch and the number of dvUplinks connected to the vNetwork. On the Advanced
tab are options to increase or decrease the maximum transmission unit (MTU),
which limits packet size, and enable Cisco Discovery Protocol. In later
versions of vSphere, you can also set up features like NetFlow, which analyzes
network communications transmitted between virtual machines and physical
networks; or port mirroring, which copies packets from one port to another for
monitoring purposes.
To configure the port group, right-click it and then click
“Edit Settings.” Most of the options match those described in the previous
article, with a few exceptions:
General
Static Binding: Adheres a virtual machine to a port on the
DvSwitch that remains active even when the machine is powered off
Dynamic Binding: Assigns a port to a virtual machine at the
time the machine is powered on
Ephemeral: Allocates a port to a virtual machine when
powered on. If the machine reboots, it loses its old port and is assigned a new
one
Advanced
Override Port Policies: Overrides the settings associated
with the dvUplinks
Live Port Moving: Transfer stand-alone port groups to
distributed port groups, assigning settings associated with distributed port
group to the stand-alone group
Configure Reset at Disconnect: Port settings are reset when
a port is disconnected from a virtual machine
Port Name Format: Changes the naming convention of a port
group
Troubleshooting a vSwitch or DvSwitch
Under ideal circumstances, the vNetwork will work as
intended after creating and configuring the virtual switches and port groups —
but certain settings can interfere with how the virtual network functions.
A virtual machine uses a port group to communicate across a
network. Port groups are associated with a parent switch, so if a machine’s
virtual network adapter is not assigned the correct port group, it might not
link to the correct distributed or standard switch, either. Furthermore, port
group names are case-sensitive, so a group named “Test,” for example, is not
the same as a group named “test.”
To confirm that a virtual machine is connected to the
correct port group, right-click the virtual machine and then select “Edit
Settings” from the context menu. Select the appropriate port group from the
drop-down menu.
While in Virtual Machine Properties, also confirm that “Connected” and “Connect at Power On” are checked under the Device Status heading. Click “OK.” Restart the virtual machine or network services if the machine has not been assigned a static IP.
If the settings for the virtual machine are correct, move on to checking the vNetwork settings for the host. Click the Configuration tab after selecting the appropriate ESX/ESXi host and then select the Networking link.
Choose “Virtual Switch” or “Distributed Virtual Switch” from the menu. Click the call-out icon for the correct switch or port group and review the settings shown in the dialog box to confirm that the network configuration is correct.
If you detected a problem with the settings, click the Properties link to make changes to the vSwitch. If you’re working with a distributed switch, follow the instructions in the above sections to change the switch’s properties. To learn more about the options available on these screens, go to the first part of this series and view “Configuring Port vSwitches and Port Groups.”
If you’re working with a vSwitch, make sure that the port group is using the original name assigned to it upon creation. If you’ve changed the name of the port group, you must edit the properties of every virtual machine originally connected to it and select the new name from the drop-down menu under Network Connection.
If your switches and port groups are all in order, the next things to check are the network adapters. If working with a standard switch, select the Network Adapters tab from the vSwitch properties window. If working with a DvSwitch, select “Manage Physical Adapters” from the Networking screen.
Confirm that the adapter is using the correct speed and duplex. If the adapter settings don’t match that of a network component or client, performance or connectivity issues can occur. Click “Edit” to change the adapter settings